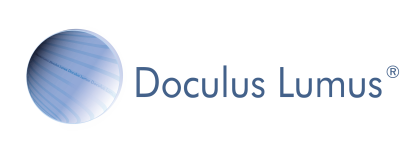Snap&Go Adapter
Setup Guide
I want to setup
I want to setup
Choose Your Phone Model
Apple
- iPhone 15 Pro Max
- iPhone 15 Pro
- iPhone 15 Plus
- iPhone 15
- iPhone 14 Pro Max
- iPhone 14 Pro
- iPhone 14 Plus
- iPhone 14
- iPhone SE Gen. 3
- iPhone 13 Pro Max
- iPhone 13 Pro
- iPhone 13
- iPhone 13 Mini
- iPhone 12
Samsung
- Galaxy S23 Plus
- Galaxy S23 FE
- Galaxy S23
- Galaxy S24 Ultra
- Galaxy S24 Plus
- Galaxy S24
- Galaxy S22 Ultra
- Galaxy S21 Ultra
- Galaxy S8
- Pixel 4
- Pixel 8 Pro
- Pixel 8
Huawei
Others
Choose your phone Model to proceed
| Nonius Code | Top Cap Code | Scala Code |
|---|---|---|
| Scala Code 1 Scala Code 2 |
Choose Your Phone Model
Apple
- iPhone 15 Pro Max
- iPhone 15 Pro
- iPhone 15 Plus
- iPhone 15
- iPhone 14 Pro Max
- iPhone 14 Pro
- iPhone 14 Plus
- iPhone 14
- iPhone SE Gen. 3
- iPhone 13 Pro Max
- iPhone 13 Pro
- iPhone 13
- iPhone 13 Mini
- iPhone 12
Samsung
- Galaxy S23 Plus
- Galaxy S23 FE
- Galaxy S23
- Galaxy S24 Ultra
- Galaxy S24 Plus
- Galaxy S24
- Galaxy S22 Ultra
- Galaxy S21 Ultra
- Galaxy S8
- Pixel 4
- Pixel 8 Pro
- Pixel 8
Huawei
Others
Choose your phone Model to proceed
| Nonius Code | Top Cap Code | Scala Code |
|---|---|---|
| Scala Code 1 Scala Code 2 |


1. Nonius Setting
Place the Nonius Disc on the Linear Slide. The letter and the number of your Nonius Code must match. Then press the two parts together firmly.
Place the Nonius Disc on the Linear Slide. The letter and the number of your Nonius Code must match. Then press the two parts together firmly.





2. Top Cap Setting
Place the set Nonius Cap and Linear Slide together in the Setting Aid. The notch of the Linear Slide must match the slider indicator! Then place the Top Cap on the Nonius Cap and twist it so that any edge matches your letter mark on the Setting Aid as shown in the right-hand picture.
Place the set Nonius Cap and Linear Slide together in the Setting Aid. The notch of the Linear Slide must match the slider indicator! Then place the Top Cap on the Nonius Cap and twist it so that any edge matches your letter mark on the Setting Aid as shown in the right-hand picture.



3. Positioning on the Scala
Remove the Linear Slider, Nonius Disc and Top Cap together from the Adjustment Aid. Now turn these three elements with the notch in the direction of the specified scale (I or II) and set them to the correct position. Make sure that the three components are always held together and that the setting cannot change. The Snap&Go Adapter can now be fully assembled using the Screw and Nut.
Remove the Linear Slider, Nonius Disc and Top Cap together from the Adjustment Aid. Now turn these three elements with the notch in the direction of the specified scale (I or II) and set them to the correct position. Make sure that the three components are always held together and that the setting cannot change. The Snap&Go Adapter can now be fully assembled using the Screw and Nut.


Start Documenting
Start Documenting
1. Attach the adapter to the device
Attach the Snap&Go Adapter to the top of the Doculus Lumus® device.
Attach the Snap&Go Adapter to the top of the Doculus Lumus® device.
2. Insert the mobile phone into the case
Place your mobile phone in the QUAD LOCK® phone case (part of the Snap&Go Adapter set)
Place your mobile phone in the QUAD LOCK® phone case (part of the Snap&Go Adapter set)
3. Snap&Go!
Now snap the mobile phone with the case onto the Snap&Go adapter so that the camera is positioned over the lens. Use the standard mobile phone camera app to take perfect photos through the lens of the Doculus Lumus®.
Now snap the mobile phone with the case onto the Snap&Go adapter so that the camera is positioned over the lens. Use the standard mobile phone camera app to take perfect photos through the lens of the Doculus Lumus®.